装机实录之组装篇
本篇依旧是装机时个人觉得特别重要的几点注意事项。对于配件安装这里就不赘述,网上有很多装机视频,安装操作都有比较细致的讲解,B站搜索装机教程即可。
按照惯例,先展示包装(空壳)全家福以及机箱图


风扇没有RGB感觉还是差点意思
风道
合理的风道设计,有利于机箱散热,不然容易使机箱变成闷罐,动不动就高温降频。对于风道设计,推荐遵循前进后出,下进上出。对于单风扇水冷,直接安装在主板左侧即可。因为我买的一体式240水冷,还需要考虑冷排放置,而我的机箱并不支持机箱顶部放置水冷,所以只能安装在机箱前面板。参考此篇文章,最终选择吹风式(冷排|风扇|前面板)。当然如何是RGB的风扇,机箱前面板不透光的情况,肯定选择抽风式,而如果有多余风扇则可以采取夹汉堡方式,在冷排两侧都安装风扇。
接线
装机时,推荐先接线,待点亮电脑后,再调整走线。正常情况下会有以下几种线材:
- 电源供电线
- 机箱IO跳线
- 风扇fan线
- 硬盘SATA线
各种线材的接线方式请反复观看此视频,配合主板说明书中的接口图效果更佳。小弟认全电源供电线就看了不下10遍,这里推荐购买全模组电源,对于多余的供电线,可以拆卸,方便后续理线。
系统
首先准备一个16gb的u盘,安装windows系统,最方便的方式就是在微软官方下载iso文件到u盘中。如果有其他系统需求,也可以通过 Rufus 制作系统盘,使用方式可参考知乎回答。至于那些带有捆绑软件的系统安装工具能不碰就不碰。当然如果嫌麻烦,也可以问问身边朋友有没有可用的系统盘,或者购买固态硬盘时,顺便买一个系统盘或直接让商家帮忙安装好系统。
BIOS
安装好所有配件,接上电源,显示器后,插上系统u盘,启动开机键后,猛按F11 (不同主板的快捷键可能不同,请查看主板说明书或自己搜索)。正常情况会出现 开机启动设备界面,选择需要安装系统的硬盘即可。如果未出现设备,需要进入BIOS设置界面查看设置是否正确:
- BIOS Mode 设置为UEFI
- SATA Mode 设置为 AHCI
修改设置重启后,正常情况下就会进入安装系统的傻瓜界面了。

小弟第一次到这步时,启动后长时间停留在logo界面,原本以为是正常现象,结果出门吃个饭回来还在logo界面。刚开始以为是固态问题,因为BIOS中主板没有识别出固态,如上图,截图给固态客服后,发现设置并没有什么问题。尝试取下固态再安装,折腾了半天还是识别不了,一度让我以为固态有问题,差点去退货了。而后又去问了主板客服,让我尝试升级主板BIOS,通过官网中下载新的主板BIOS版本至u盘中,并在BIOS中加载该版本。一顿操作之后,终于识别出固态。
理线
此处灵魂走线大师上线。理线推荐购买扎线带和魔术贴,一般购买的电源中也会附赠。秉承着能看就行的原则,尝试性的理了一回线,只能说尽力了,反正背板一盖,啥都看不到(自暴自弃)。
理线前:
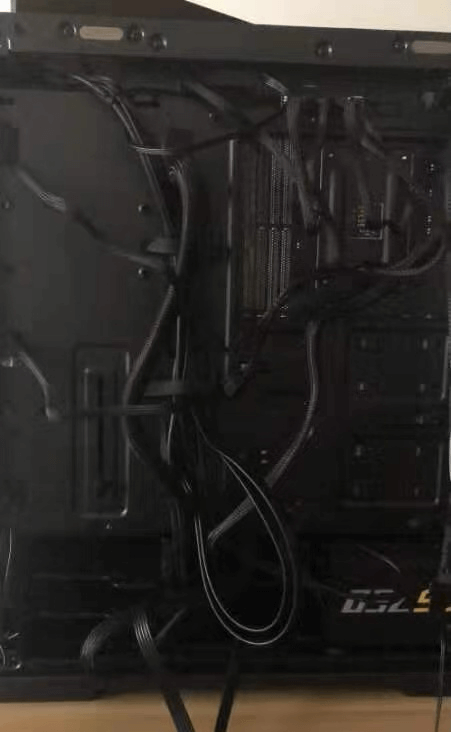
理线后:

最后附上一篇个人感觉还不错的理线教程